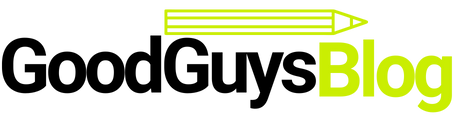The average person takes dozens, if not thousands, of images every day, making it challenging to keep your device’s storage area tidy.
You might wish to share a snapshot you take with your phone or digital camera web or share it with a friend. You could even take a fast screenshot on your computer. But occasionally, the size of digital photos makes this impracticable without first shrinking the file size.

Is the size of the image file preventing you from sharing it? That’s a common problem that we all occasionally run with. Fortunately, there are several techniques to minimize the file size of your images.
Also, learn how to reduce the amount of space that images take up on your computer. You can accomplish this by carefully arranging your computer’s photo files or by utilizing duplicate photo software to help you remove identical and similar duplicates of images.
To lower the file size, you may compress the photographs, adjust their resolution, or get rid of their metadata. Let us, in this article, discuss the different ways through which you can perform this.
Ways to Reduce the Size of Image
Following are the different ways to compress and reduce the size of images using different tools.
Steps to decrease the image size on the Windows system
If you’re using a Windows PC and want to know how to reduce the size of a photo, then follow the instructions below.
- Find and select the image you want to compress.
- Open that image in the Photos app.
- Now, move to the top-right corner of the window.
- Tap on the three-dot icon.
- Choose the Resize option from the context menu that pops up.
- Pick a size of your choice from Medium and Small.
- After selecting the size, a Save as prompt will appear.
- Now, enter the name of the image you want to have.
- Go to the left bar and choose your preferred image location.
- Hit the Save button in the right corner.
- Your compressed image is saved now.
Steps to decrease the image size on the Mac system
If you’re using a Mac PC and want to know how to reduce the size of a photo, then follow the instructions below.
- Find and select the image you want to compress.
- Hit the File option in the upper left corner.
- Select the Open with option.
- Open that image in the Preview mode.
- Now, move to the top-right corner of the window.
- Tap on the three-dot icon.
- Choose the Resize option from the context menu that pops up.
- Pick a size of your choice from Medium and Small.
- After selecting the size, hit the File option in the upper left corner.
- Choose the Export option from the drop-down context menu.
- Now, enter the name of the image you want to have.
- Go to the “Where” bar and choose your preferred image location.
- If you wish to change the format of your image, then go to the Format menu and do it.
- Hit the Save button in the right corner.
- Your compressed image is saved now.
Steps to decrease the image size using Microsoft Paint
Microsoft Paint is one application you can use on Microsoft Windows to minimize the size of an image. Since the early versions of Windows, the application has been a component of the Microsoft product lineup, and Windows 10 still makes use of it.
Follow the below instructions to use Microsoft paint.
- Find and select the image you want to compress.
- Right-click on it and open that image with the Paint app.
- Choose the Resize option from the context menu at the upper corner.
- A Resize and Skew window will open up.
- Go to the Resize section.
- Choose the Pixels option.
- Change the width of your image in pixels in the Horizontal box. Keep in mind that this need to be narrower than the present width.
- The Vertical field doesn’t require any input from you because it will determine the appropriate size depending on the value of the Horizontal field.
- Hit the OK button and confirm the changes.
- Go to the File menu and select the Save As option.
- Save the image in your desired format.
Conclusion
You can simply and quickly decrease the size of any of the images using the numerous techniques described above. If you don’t like to install apps or use manual methods, you can either utilize web-based tools or installable programs to compress your photographs.
Meta Description: This article includes all the easy methods to make photos take less space on your PC. Refer to this article and perform all the steps to reduce the image’s size.